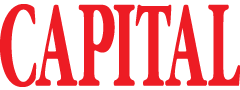Poate ați auzit de Phone Link, o aplicație Windows care permite să conectați telefonul cu computerul, astfel încât să puteți primi mesaje text, să accesați aplicații mobile și să transferați cu ușurință fotografiile pe computer.
Puțini știau însă că, tot cu Phone Link, se pot transfera și fișiere de pe computer pe telefon, potrivit laptopmag.com
Metoda nu poate fi aplicată de toți utilizatorii de Android
Această metodă poate fi aplicată de oricine deține un telefon Samsung sau unul Surface Duo de la Microsoft, dar nu poate fi aplicată de toți utilizatorii de Android.
Asigurați-vă că telefonul vostru este asociat cu aplicația preinstalată din Windows, Phone Link (veți găsi instrucțiuni ușoare despre cum să vă conectați telefonul la platformă).
Iată care este cel mai simplu mod de a transfera fișiere de pe computer pe telefon
1. Deschideți aplicația Phone Link pe computer.
2. Mergeți la Apps
3. Dați click pe My Files
4. Este posibil să se deschidă o fereastră pop-up, care vă va spune „Avem nevoie de permisiunea dvs. pentru a afișa aplicații de pe telefon”. Pe telefon ar trebui să apară apoi o altă fereastră. Atingeți „Start now”.
5. Ar trebui să vedeți acum aplicația Samsung My Files deschisă pe computer. În acest moment, puteți trage orice fișier de pe computer, indiferent dacă este o fotografie sau un document, în aplicația My Files afișată pe Windows.
Această metodă extrem de ușoară dar puțini utilizatori o cunosc
Daacă primiți un mesaj de eroare „Fișierele mele nu acceptă transferul de fișiere de la computer la aplicația mobilă”, puteți remedia acest lucru deschizând aplicația My Files de pe telefon, atingând Open App Here, și redeschidezând aplicația My Files prin Phone Link de pe computer.
După ce faceți acest lucru, puteți trage și plasa conținut în My Files fără probleme.